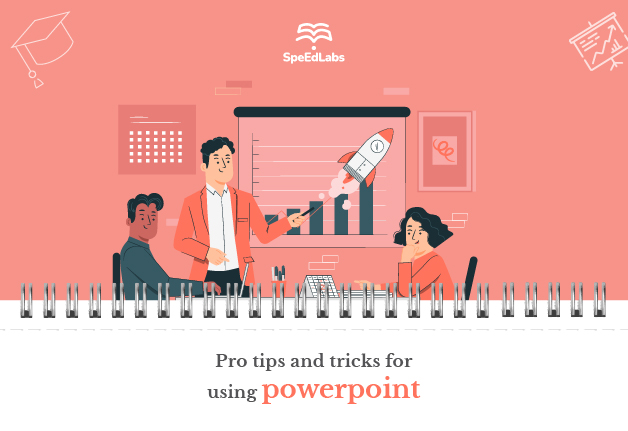A necessity of students as well as professionals.
Are you a student or a working professional? It does not matter you belong to which category but you must have encountered PowerPoint at least once in your life sphere. It is extensively used for educational purposes, for presentations in offices etc. The following quote suits PowerPoint very well.
“Everything is Designed. Few things are designed well”.
How to Use PowerPoint Effectively
PowerPoint is the simplest yet most used software because it supports a user-friendly interface. It is mostly used to design slides and present them with the help of various animations. But does it mean that you have to design each slide and then animate them one by one? Or are there certain ways in which this work can be done with proper time management and efficiency? In this blog, we will be covering pro tips and tricks for using PowerPoint.
- Inserting Stock free images: Suppose you’re designing a presentation for your school geography project and you need an image of flora and fauna. So instead of going to the browser and searching it, you can directly insert it by- Insert>Pictures>Stock Images. Thousands of pictures are available for a user and that too, with different categories.
- Removal of background: Sometimes to make an image more spick and span removal of background is required. For this you need to select the image you want to edit and then go to Picture format> Remove background and here you go, the background is removed. Apart from this, you can adjust brightness, contrast also.
- Edit the shape: To design flow charts, mind maps etc. various types of shapes are required. To do this process, you need to insert a shape and thereafter, select that particular shape. After selection, click on the shape format tab > edit the shape and select according to your convenience.
- Ctrl Drag: To copy any shape/image, all you have to do is to press the Ctrl key from the keyboard and then drag the mouse pointer sideways. Boom! The object is copied.
- Office(QR4): Ever wondered how a QR code is made? Do you think it is too complex? Well, it is not the case. MS PowerPoint has made this process quite easy and handy. All you have to do is to go to Insert Tab> Get add-ons > Search for QR4 office there > Click on add icon > Continue > Insert the link that you want to encode as QR for scanning purposes and select your preferred size and background and you’re done. QR is very useful as it saves a lot of time and comes with additional security (Encrypted).
- Map Practice: Are you a student and want to practice maps in software? If yes, then PowerPoint is the best choice for you. Go to Insert> Charts> Select Map option. Now select the desired type, size and format with the help of the table provided with the map. This is environment friendly as well as cost-effective too as you don’t need to purchase anything.
- Text Dictator: It is always easier to listen than to read. Keeping this in mind, Microsoft has given the text Dictation option in MS PowerPoint. First of all, Write a text and then select it. After this, go to the Dictate option under the Voice tab (home section) and test the voice. You can change the voice language as well by using the drop-down arrow here.
- Ink to Text: If you want to convert any irregular ink-text written underdraw menu to the standard text, you have to select it using lasso tool > ink to text under convert option which also lies in the draw menu itself.
- Image Animation: Animations play a crucial role in an impressive presentation especially when images of animals, robots etc. are used. Such images give a realistic view of the slide that you are presenting. For animation to take place, select the desired image> animations menu> click on the drop-down arrow under the animation pane and select custom path. Now you can draw your own desired path and the image will move accordingly. Great! Isn’t it?
- Graphics Interchange Format (GIFs): You must be familiar with the use of Gifs in your smartphone. But do you know that it is possible in PowerPoint as well? Go to insert> smart art> select the layout of your choice> enter required text> then duplicate the slide and change the position of your layout a little so that changes in gif can be visible. (You can make as many slides as you can). For final results go to file>Export >Create an Animated Gif> Select your desired quality, file size and time on each slide and finally, Export the gif.
Key Takeaways
MS PowerPoint is a very useful medium and there are numerous other tricks as well. But these tricks require a fully updated version of PowerPoint so that they can work without any lag or errors.
Also published on Medium.